Below I have mentioned the detailed steps for a successful Office365 (M365) mailbox export.
In order to export a user mailbox hosted on Office365 (M365) the Administrator requires eDiscovery Permissions or else you will get an error as shown below:
Pre-requisite: Assign eDiscovery permissions
- Go to https://compliance.microsoft.com and sign in using an account that can assign permissions.
- In the left pane of the Microsoft 365 compliance center, select Permissions.
- On the Permissions & Roles page, under Compliance center, click Roles.
- On the Compliance center roles page, select eDiscovery Manager.
- On the eDiscovery Manager flyout page, do one of the following based on the eDiscovery permissions that you want to assign.
To make a user an eDiscovery Manager: Next to eDiscovery Manager, select Edit. On the Choose eDiscovery Manager Wizard page, click Add. Select the user (or users) you want to add as an eDiscovery manager, and then select Add. When you’re finished adding users, select Done. Then, on the Editing Choose eDiscovery Manager wizard page, select Save to save the changes to the eDiscovery Manager membership.
To make a user an eDiscovery Administrator: Next to eDiscovery Administrator, select Edit. On the Choose eDiscovery Administrator page, click Add. Select the user (or users) you want to add as an eDiscovery Administrator, and then Add. When you’re finished adding users, select Done. Then, on the Editing Choose eDiscovery Administrator wizard page, select Save to save the changes to the eDiscovery Administrator membership.
- Login in compliance center via Microsoft Edge browser
https://compliance.microsoft.com/contentsearchv2?viewid=search
- Initiate a New Search and provide the search name and description.
- Under Locations, Enable Exchange Mailboxes and Choose the User or Users for the ones you need to export the mailbox.
- After finishing the search , please refresh the page
- Click on Export Results
- Then go to Export and refresh the page
- After exporting it , please Click on Download results.
- Click on Open and Install the eDiscovery Tool
- Enter the Export Key, Download Location and PST name and click Start and Close (Once Completed)
Export Key you can find under Content Search
- Export in Progress
The mailbox is exported in C:\Downloads\MailboxExport_Export\08.03.2021-1215PM\Exchange


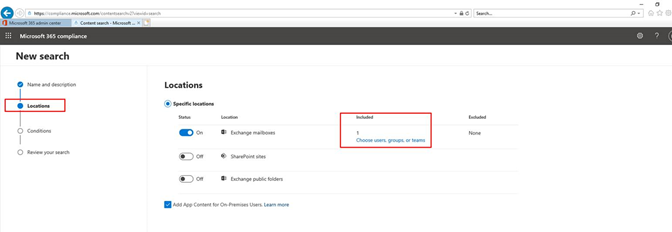
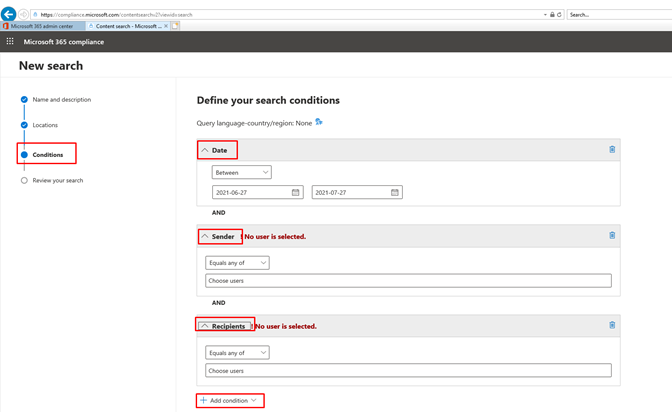
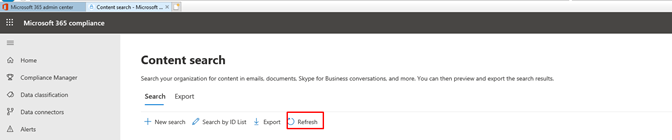









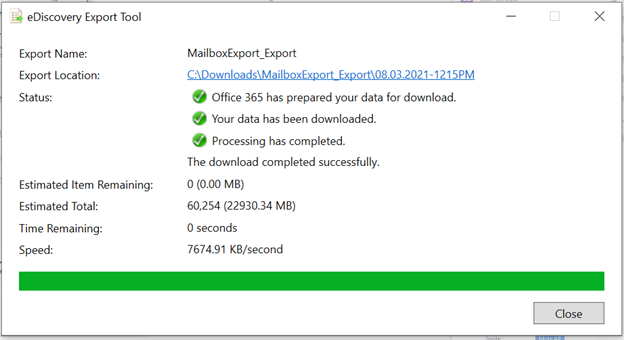
I love this blog and it is the only thing I check on the internet. Good Job Ammar sir
Thank you Derek!