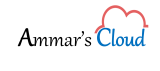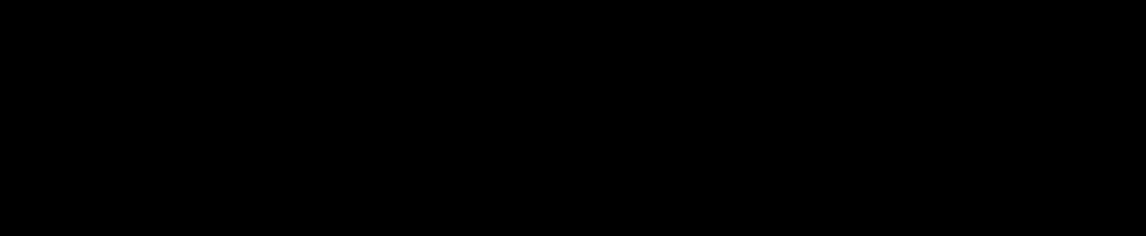Configuring System Center 2012 R2 Data Protection Manager (DPM)
Configuring System Center 2012 R2 Data Protection Manager (DPM)
Assuming that we already have the following installed and configured:
- SQL Database for DPM (Clustered or Non-Clustered)
- SQL Reporting Services for DPM
- DPM Administration Console installed on the DPM Server
In this scenario DPM is not a physical machine, it’s a Virtual Machine.
- We have attached Disk 1 and Disk 2 for taking backups using DPM. These two(2) disks will be used for Recovery Points and Replica
- Open the DPM Administration Console, navigate to Management and Click on Disks
- Click on Disks, then select Disk 1 and Disk 2 then click on Add and click OK
- Below screenshot shows Disks are successfully added in DPM Administration Console.
- In the DPM Administration Console navigate to Management and click on Agents (to push the DPM agents on the servers you wish to backup) and click on Install
- Select Install agents and click Next
- Select the Computer which needs to be backed up and click Add and then click Next
- Enter the authorized domain credentials that has admin rights on the selected computer and click Next
- Select No and click Next
- In the Summary it will the selected computer and click Install
- The agent installation is In Progress.
- Agent is installed successfully on the selected computer and click Close
- In DPM Administration Console navigate to Protection and Click New to create a New Protection Group to back up the computer.
- On the Welcome wizard click Next
- On the selection page select Servers and click Next
- Expand the Server and select the Data that need to be backed up and click Next
- Enter the Name of the Protection Group and Protection Method and click Next
- Specify the Schedule for Recovery Points and Retention range and click Next
- Review Disk Allocation details and click Next
- Choose Replica Creation Method and click Next
- Select the Consistency check option and click Next
- On the Summary page verify the details and click Create Group
- The group creation is In Progress
- The Group is created successfully and click Close
- The Protection Status should be OK, which means Computer is successfully added and backup is successfully scheduled.
Download with images from this link – Configuring Data Protection Manager