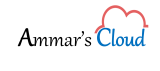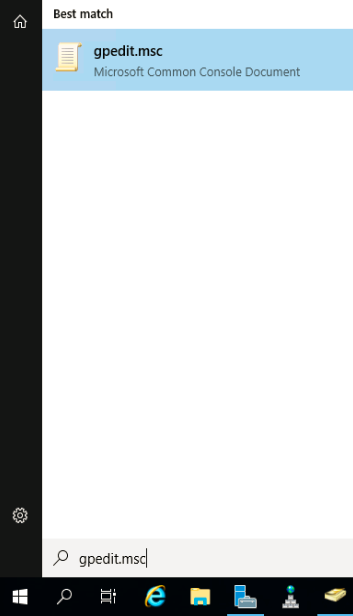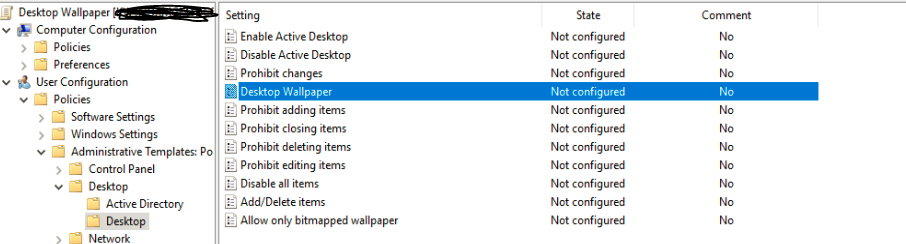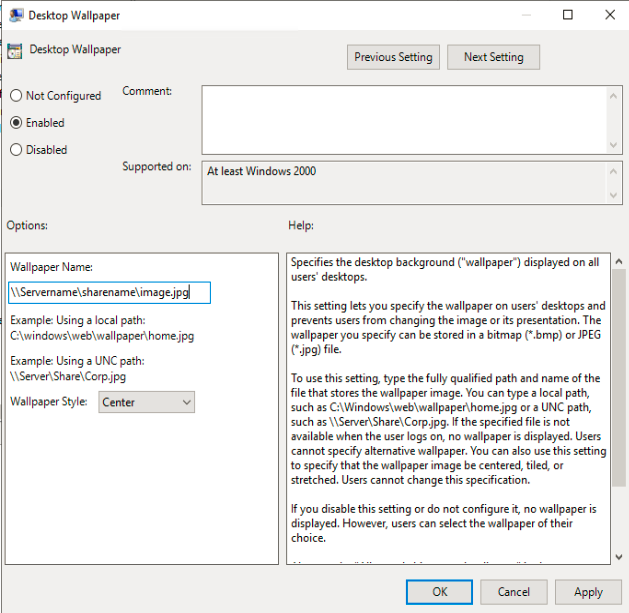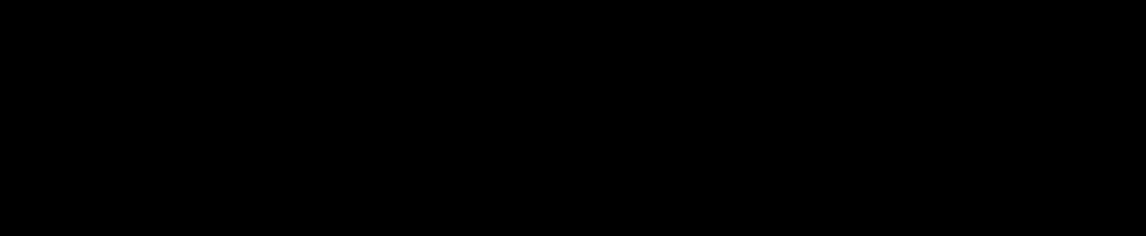Desktop Wallpaper Using Group Policy
Desktop Wallpaper Using Group Policy
In this article I will show you using Group Policy how to assign a specific wallpaper in your organizations for the users logging into the domain. It becomes very easy to manage and maintain the domain environment using Group Policy.
Applies to : Windows Server 2012 R2/Windows Server 2016/ Windows Server 2019
Start and type “gpedit.msc” and click on gpedit.msc.
Go to Group Policy Objects , right click and select New and give a name to this policy (Eg: Desktop Wallpaper).
Right click the policy and click edit, go to /User Configuration/Policies/Administrative Templates/Desktop/Desktop.
Under Setting Double click in the Desktop Wallpaper, Select Enabled assign the path for the image is located. The image can be stored locally or on a shared path.
You can also select the Wallpaper Style according to your requirement. Then click Apply and Ok.
Right click on the respective Users OU and select “Link and Existing GPO…” from the list select the Desktop Wallpaper and click Ok.
On the server go to cmd and run Gpupdate /force.
On the client machines, logoff or restart the computer and login with the user to verify the Desktop Wallpaper