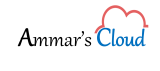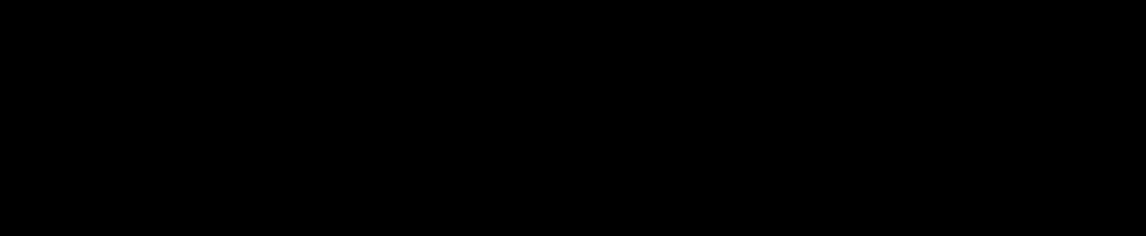Scale Out File Server – Cluster Operating System Rolling Upgrade
Scale Out File Server – Cluster Operating System Rolling Upgrade
Applies to: Windows Server 2012 R2 and Windows Server 2016 – Amir Moiz Gulamaliwala
I’ve been working with my team quite long on planning to upgrade our Scale Out File (SOFS) Server Two Node Cluster from Windows Server 2012 R2 to Windows Server 2016. Now it’s the time to move forward J
Our current SOFS cluster is configured with SMB 3.0 which serves the storage to Hyper-V Clusters in the form of shares highly available.
I’ve also been following couple of articles available on Microsoft Docs; I will also share the link at the end of my article which gave me enough ideas in order to upgrade my SOFS Cluster.
Cluster OS Rolling Upgrade enables administrators to upgrade the operating system of the cluster nodes without stopping the Hyper-V or the Scale-Out File Server workloads, using this features we can definitely avoid any downtime.
Following two (2) scenarios can be adopted in order to do a successful SOFS upgrade.
Scenario 1 – Tested
- Update the existing SOFS Cluster Servers with Windows latest patches and security updates.
- Prepare two (2) New Hosts Servers with Windows Server 2016 and update the Windows with latest patches and security updates
- Join the Servers to the Domain
- Install the Failover Cluster Manager Role from Server Manager Roles and Features or Using Windows PowerShell: Add-WindowsFeature –name File-Services,Failover-Clustering -IncludeManagementTools
- Install the Multipath I/O from Server Manager Roles and Features
- Mount the New Storage (LUNs) to the New Host Server using FCoE/FC/Eth, in my case it is FCoE through iSCSI initiators.
- Install the Multipath Storage Software provided the Storage Vendor
- Create a New Cluster, Add the Nodes and Validate it.
- Add the Disks in the cluster and configure it as “Cluster Shared Volumes”
- Configure the SMB Shares (Continuously Available) using “Roles”
- Configure the permissions under the Share, add all the Hyper-V hosts and give Full Control permission (so that Hyper-V hosts servers can seamlessly access the highly available shares and store the VMs
- Move/Migrate the VMs from the OLD SOFS Cluster (Shares) to the New SOFS Cluster (Shares)
Note: In this scenario you require enough storage to migrate the VMs but once migration is completed, the old storage space will be available and can be used for any service.
Scenario 2 – Tested (Preferred Method)
- Update the existing SOFS Cluster Servers with Windows latest patches and security updates.
- Prepare two (2) New Hosts Servers with Windows Server 2016 and update the Windows with latest patches and security updates
- Join the Servers to the Domain
- Install the Failover Cluster Manager Role from Server Manager Roles and Features or Using Windows PowerShell: Add-WindowsFeature –name File-Services,Failover-Clustering -IncludeManagementTools
- Install the Multipath I/O from Server Manager Roles and Features
- Mount the New Storage (LUNs) to the New Host Server using FCoE/FC/Eth, in my case it is FCoE through iSCSI initiators.
- Install the Multipath I/O from Server Manager Roles and Features
- Install the Multipath Storage Software provided the Storage Vendor
- Join the New Host Servers to the existing SOFS cluster using PowerShell only


- Migrate/Move the SOFS role from the Old SOFS Cluster Node to the New SOFS Cluster Node
- Shutdown the old nodes and Test Test and Test
- Evict the Old SOFS Node from the cluster
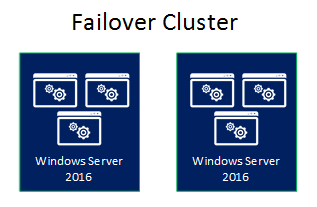
Referred this article from Microsoft:
https://docs.microsoft.com/en-us/windows-server/failover-clustering/cluster-operating-system-rolling-upgrade
I didn’t had enough time to upload the entire process with snapshots, but steps mentioned above will definitely work and are tested in my lab environment.