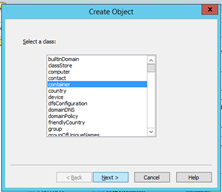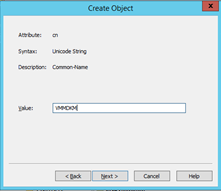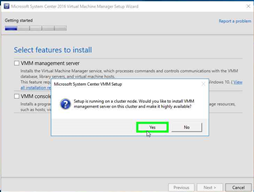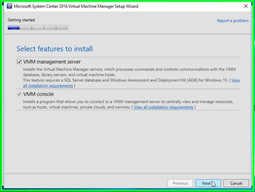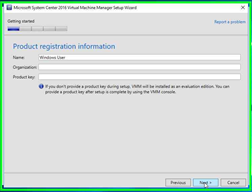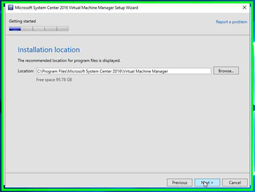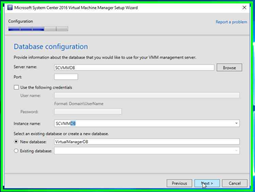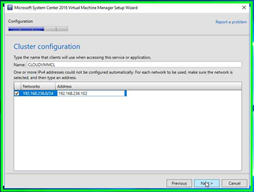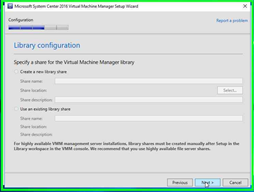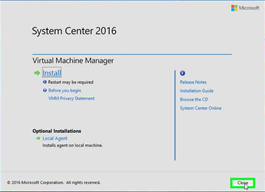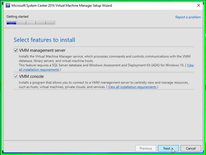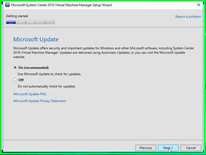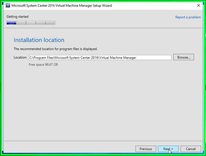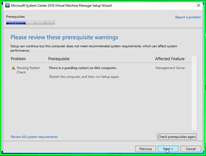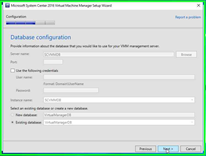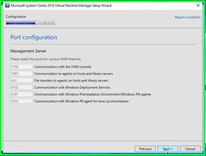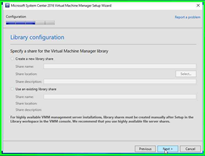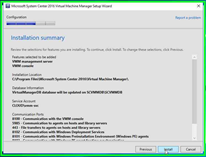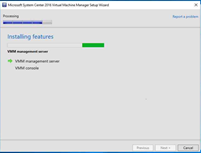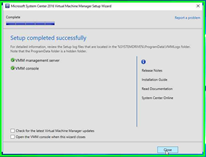Inside this article we will cover the installation of SCVMM in a cluster environment, let’s have a look on the required pre-requisites for installing SCVMM 2016.
Prerequisites
- Create the following Service Accounts in to your AD:
- DOMAIN\VMM-SVC (SCVMM Service Account)
- DOMAIN\ SCVMM-AdminAction (SCVMM Service Account for Adding Hyper-V Hosts in SCVMM 2016)
- DOMAIN\SCVMM-Admins (SCVMM Global Security Group)
Note: Add DOMAIN\VMM-SVC, DOMAIN\ SCVMM-AdminAction and Domain Administrators to DOMAIN\SCVMM-Admins Security Group
- Distributed Key Management for SCVMM:
- In Active Directory
Click Next and Finish
Value: CN=VMMDKM,DC=cloud,DC=local
2. SQL Server Instance (For installing SCVMM 2016)
3. Run the following on SCVMM 2016 Servers to have an error free installation)
- Windows Deployment KIT (adksetup.exe – Windows 10 version 1703)
- Microsoft ODBC Driver 11 for SQL Server (msodbcsql)
- Microsoft Command Line Utilities 13 for SQL Server (
- Assuming you have two (2) VMs for deploying highly available SCVMM 2016.
- Install and Configure the Failover Cluster Manager in both the VMs on which you desire to install SCVMM prior running the setup.
Installing System Center Virtual Machine Manager 2016 in a cluster environment.
SCVMM First Server
Step 1 Click on “Install”
Step 2 Click on “VMM management server (check box)”
Step 3 Click on “Yes”
Step 4 Click on “Next”
Step 5 Click on “Next”
Step 6 Click on “Next”
Step 7 Click on “Next”
Step 8 Click on “Next”
Step 9 Click on “Next”
Step 10 Click on “Next” after entering the SQL Server details
Step 11 Click on “Next”
Step 12 Click on “Next” after entering the SCVMM service account details as shown in the below snapshot
Step 13 Click on “Next”
Step 14 Click on “Next”
Step 15 Click on “Install”
Step 16 Click on “Close”
Step 17 Click on “Close”
SCVMM 2016 Second Server
Step 1 Click on “Install” in “Virtual Machine Manager Setup Launch Screen”
Step 2 Select both the features and click on “Next”
Step 3 Click on “Next”
Step 4 Click on “Next”
Step 5 Click on “Next”
Step 6 Click on “Next”
Step 7 Click on “Next”
Step 8 Click on “Next”
Step 9 Click on “Next”
Step 10 Click on “Next”
Step 11 Click on “Next”
Step 12 Click on “Next”
Step 13 Click on “Install”
Step 14 Click on “Desktop (list)” in “Program Manager”
Step 14 Click on “Close” in “Microsoft System Center 2016 Virtual Machine Manager Setup Wizard”
Step 15 Click on “Close” in “Virtual Machine Manager Setup Launch Screen”